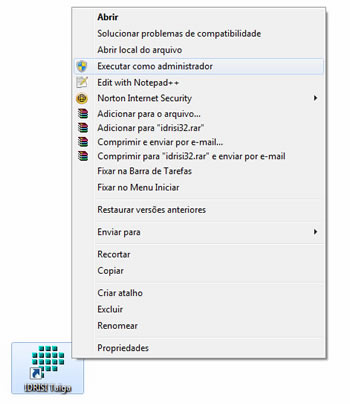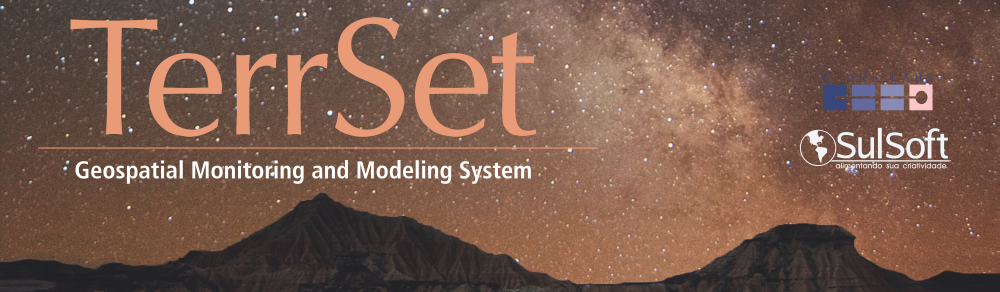
FAQ - Perguntas Frequentes
Ativaçao no Windows 7, Windows Vista e Windows Server 2008
A instalação do IDRISI Taiga ativa o User Account Control (UAC) do Windows 7, Vista e Server 2008. Durante a instalação, um arquivo de instalação .msi é instalado automaticamente como administrador. Por isso, a primeira vez que for inicializado o IDRISI TAIGA ou o License Maneger é necessário que seja executado como administrador, para isto, clique com o botão direito do mouse e selecione a opção "Executar como administrador." A próxima vez que o Idrisi for executado já é possivel que usuários comuns executem.
Instalação encerra repentinamente
A seguinte mensagem de erro pode ocorrer durante a instalação: “Fatal Error. Installation ended prematurely because of an error.” Este erro ocorre imediatamente depois de clicar no primeiro botão "Next" na primeira caixa de diálogo no Assistente de Instalação.
A solução é registrar o vbscript.dll no Windows\system32 usando regsvr32.exe do 'Run'. Se este arquivo não for encontrado, ele pode ser baixado no site da Microsoft.
IDRISI - solucionando problemas de Instalação e Licenciamento
O software Idrisi usa o gerenciador de licença "Sentinel LM" tanto para o modo de instalação de licença fixa em uma máquina (stand-alone) quanto para licença instalada em rede (kit lab).
Abaixo seguem algumas orientações básicas destinadas a solucionar problemas ocasionais em relação ao software IDRISI:
1. Solucionando problemas de instalação e licenciamento tipo Stand-Alone
2. Solucionando problemas de instalação e licenciamento tipo Kit Lab, Servidor/Cliente.
3. Instalação dos arquivos de correção e atualização (patch) para IDRISI Andes e Kilimanjaro
1. Solucionando problemas de instalação e licenciamento tipo "Stand-Alone"
1. Ao executar o IDRISI surge a mensagem de erro: "SentinelLM: Error [17]: Probably no servers running on this subnet?"
Para gerar um "screenshot" do "locking code", primeiro execute o IDRISI. O dispositivo de ativação surgirá. Selecione a opção "Register", selecione a opção "Enter a License Code" e clique em "Next". Então aparecerá o "locking code". Pressione a tecla "Print Screen" do seu teclado e salve o "screenshot" dentro de um documento Microsoft Word. Envie este documento em anexo para a clark labs juntamente com o arquivo "lservrc" através do seu email. Estes dois items serão usados pela equipe técnica da Clark Labs para diagnosticar o problema que você esta encontrando.
2. O software Idrisi funcionou por um curto período de tempo (15 dias) e agora surge uma mensagem solicitando a ativação da licença.
Se você ainda não ativou a sua licença, encaminhe-a a partir do dispositivo de ativação. Você será solicitado a enviar um único "locking code" a partir do seu computador e a clark labs responderá com a sua licença de instalação o mais breve possível.
Caso você já tenha instalado a licença e a mensagem acima ainda persiste, provavelmente o licenciamento não foi efetuado corretamente. Portanto, siga o mesmo procedimento da etapa anterior, enviando o "locking code" e o arquivo "lservrc" para a Clark Labs;
Para gerar um "screenshot" do "locking code", primeiro execute o IDRISI. O dispositivo de ativação surgirá. Selecione a opção "Register", selecione a opção "Enter a License Code" e clique em "Next". Então aparecerá o "locking code. Pressione a tecla "Print Screen" do seu teclado e salve o "screenshot" dentro de um documento Microsoft Word. Envie este documento em anexo para a Clark Labs juntamente com o arquivo "lservrc" através do seu email. Estes dois items serão usados pela equipe técnica da Clark Labs para diagnosticar o problema que você esta encontrando.
B. Solucionando problemas de instalação e licenciamento tipo "Kit Lab"
Abaixo seguem algumas situações em que talvez causem erros de ativação e instalação da licença tipo IDRISI "Kit Lab". Por favor, verifique se as seguintes configurações estão corretas no servidor e clientes. Observe que todas as condições abaixo devem ser verificadas conforme a ordenação mostrada, para que o IDRISI funcione corretamente:
Servidor
1. Se a data do sistema da máquina servidor esta incorreta, o software IDRISI talvez não funcione corretamente. Além disso, se a data do sistema da máquina servidor for alterada após a licença ser ativada, o IDRISI pode não funcionar. Portanto, verifique a atualização do registro da data do sistema.
2. Por favor, verifique no sistema se há qualquer variável de ambiente selecionada no servidor com os nomes LHOST ou LSFORCEHOST. Se há variáveis com estes nomes, por favor remova-os temporariamente e tente executar novamente o IDRISI. Se o IDRISI funcionou corretamente, informe à Clark Labs, em detalhes, sobre os outros softwares que necessitam de uma ou ambas variáveis. Na maior parte dos sistemas operacionais as variáveis de ambiente podem ser acessadas através do Painel de Controle/Propriedades do Sistema. Clique sobre o botão avançado e então em "Variáveis de Ambiente". Para adicionar ou remover variáveis de ambiente, você deve possuir privilégios de administrador. Somente as variáveis de ambiente precisam ser alteradas.
3. NetBios deve ser instalado e habilitado no servidor. Você pode instalar o protocolo Netbios a partir do Painel de Controle; acesse "conexões de rede">"Propriedades" > "Instalar">"Protocolo" (selecione o protocolo NetBios e clique em "Ok").
4. O servidor deve possuir um IP estático depois de ser carregado (boot up).
5. O servidor pode ter somente uma placa de rede instalada. Caso haja mais de uma , você precisará remover fisicamente esta placa extra ou usar o IDRISI em um outro servidor.
6. Por favor, verifique se o código de identificação (locking code) não esta sendo gerado a partir de um acesso remoto. Ele deve ser gerado a partir da máquina em que o IDRISI esta instalado.
7. Esteja certo de que o IDRISI esta instalado no drive de inicialização (boot drive). Se o IDRISI estiver instalado em um drive secundário, talvez possa ocorrer problemas na geração do "locking code" e consequentemente no arquivo de licença;
8. Em casos esporádicos, o servidor pode "perder" a licença. Nesse caso, simplesmente, execute duas vezes o programa "LOADLS.EXE", armazenado na pasta de instalação do IDRISI (execute ele uma vez para remover e novamente para adicionar) para recuperar a licença;
9. Por favor, verifique se o servidor possui somente um "host name";
Caso você tenha verificado todas essas configurações e ainda persistirem os problemas, por favor envie as seguintes informações abaixo para idrisi@clarku.edu:
A) Seu código do cliente (customer ID number) ou o nome do usuário responsável pela aquisição;
B) Uma cópia do arquivo "lservrc" que encontra-se armazenado na pasta de instalação do IDRISI;
C) Execute o comando SET a partir da linha de comando (DOS) para acessar as configurações do sistema. Execute: SET>SET.txt.; para criar o arquivo. Armazene esse arquivo num diretório e anexe-o, também, junto a mensagem.
D) Execute o programa LSWHERE.EXE, armazenado dentro da pasta IDRISI. Ele apresentará o resultados na tela do computador. Por favor, efetue um "screenshot" dos resultados e anexe-o ao email endereçado a Clark Labs.
E) Execute o programa ECHOIDE.EXE, armazenado na pasta "IDRISI", para ter acesso ao "locking code" que aparecerá na sua tela. Por favor, envie um "screenshot" deste código em anexo para o email da Clark Labs.
F) Execute o comando IPCONFIG/ALL > IPCONFIG.TXT a partir da linha de comando (DOS) para criar o arquivo IPCONFIG.TXT. Por favor, envie um screenshot dos resultados anexado ao email direcionado a Clark Labs (idrisi@clarku.edu). Caso preferir o email pode ser escrito em Português, também.
Cliente
Há dois tipos de instalação no modo cliente: a primeira é a instalação completa "full install" na qual todos os componentes do IDRISI são instalados e a outra é a instalação básica "thin client" na qual são instalados apenas os arquivos necessários para executar o programa. Caso a rede que você opera o IDRISI é freqüentemente sobrecarregada (baixa taxa de transferência de dados), então recomenda-se que você efetue a instalação completa do software. Caso você encontre problemas ao executar o software nos clientes, certifique-se de que o IDRISI esta rodando no servidor.
Então, se o cliente ainda não encontrar a licença, siga as orientações descritas abaixo:
1. Se o cliente não encontrar a licença, direcione as variáveis de ambiente LHOST e/ou LSFORCEFHOST para o endereço IP ou o nome do servidor. Acesse >Painel de Controle > Propriedades do Sistema; e clique no botão "Avançado" para acessar as variáveis de ambiente. Certifique-se que as variáveis estejam selecionadas na sessão "system variables". Essas variáveis são responsáveis pelo identificação da licença no servidor.
2. Caso você tenha a intenção de executar os clientes de um servidor em uma sub-rede diferente, todos os roteadores devem ser direcionados para re-enviar todos pacotes do protocolo UDP para a porta 5093. Os pacotes UDP devem ser capazes de serem transmitidos para diferentes sub-redes. Todos dispositivos "Firewalls" devem estar com a porta 5093 aberta, visto que esta é a porta que o gerenciador de licenças usa para comunicar-se.
C. Instalação dos arquivos de atualização e correção (patch) - IDRISI Kilimanjaro e IDRISI Andes
Acesse o link para a página de patches, clicando aqui.
|